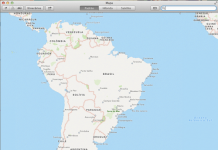Seja para trabalhar, estudar ou se divertir, o Mac é, sem dúvida, um dispositivo tecnológico incomparável no dia a dia. Afinal, o computador da Apple alia potência, praticidade, desempenho, segurança e muita estabilidade. Ao mesmo tempo, oferece diversos atalhos e recursos que simplificam ainda mais o uso e a realização de tarefas. Assim, ao dominar algumas das principais combinações do teclado, você já pode se considerar um usuário avançado! Afinal, sendo extremamente rápidos e práticos, os atalhos do MacBook ajudam a poupar horas ao agilizar funções gerais e específicas. Seja para minimizar um aplicativo aberto, bloquear a tela ou finalizar sessão, faça tudo sem tirar as mãos do teclado! Além disso, você pode criar seus próprios atalhos para comandos de menus de qualquer app do macOS.
Atalhos de controle do MacBook
Os atalhos de controle são particularmente úteis – tanto para agilizar os comandos do sistema quanto para garantir mais privacidade. Afinal, com eles você consegue gerenciar tarefas rapidamente e, assim, desviar a atenção de sua tela, por exemplo. Portanto, confira a seguir alguns destes atalhos:
Shift + Command + Q: finaliza a sessão no Mac;
Control + Command + Q: bloqueia a tela;
Control + botão de liga/desliga: abre a caixa de diálogo para desligar, reiniciar ou colocar o computador em repouso;
Command + Option + botão de liga/desliga: coloca o computador em repouso.
Atalhos gerais
Enquanto isso, as dicas a seguir trazem combinações mais “universais”, otimizando comandos frequentes no dia a dia. Assim, é possível acionar a assistente pessoal Siri ou minimizar um aplicativo aberto, por exemplo. Veja:
Command + M: minimiza o aplicativo aberto;
Command + Espaço (mantenha pressionado): abre a Siri;
Command + Espaço: abre a Busca Spotlight, que permite pesquisar na internet ou por arquivos e aplicativos dentro do Mac;
Option + Command + D: abre e fecha o Dock (aquela barra inferior que exibe os apps abertos);
Shift + Command + 3: faz uma captura de tela.
Shift + Command + 4: captura apenas uma parte da tela, selecionada com o mouse; Command + H: Oculta as janelas do app frontal. Enquanto isso, para visualizar o app frontal e ocultar todos os demais, Pressione Command + Opção + H;
Comando + Tab: alterna para o próximo app utilizado mais recentemente entre seus apps abertos.
Atalhos específicos
Aqui estão alguns atalhos para agilizar tarefas mais específicas, como as do Finder e aquelas que envolvem acessibilidade.
Finder:
Command + D: duplica um arquivo selecionado;
Command + F: abre a busca dentro do Finder;
Command + I: abre informações específicas de arquivo selecionado;
Option + Command + N: cria uma nova pasta;
Command + Delete: envia um arquivo para o lixo;
Shift + Command + D: vai para a Mesa do Mac. Ou seja, sua área de trabalho;
Shift + Command + R: abrir o AirDrop;
Command + 1: visualiza os itens em ícones;
Command + 2: visualiza os itens em lista;
Command + 3: visualiza os itens em colunas;
Command + 4: visualiza os itens em galerias.
Acessibilidade
Option + Command + F5: abre o menu com opções de acessibilidade;
Command + F5 ou Fn + Command + F5: ativa e desativa o VoiceOver, assistente de voz para controlar o Mac;
Option + Command + sinal de mais (+): aumenta o zoom na tela.
Quer aprender ainda mais atalhos de teclado? Então não deixe de consultar o artigo Atalhos de teclado do Mac na página de suporte da Apple! Caso tenha trocado um PC pelo Mac, a gigante de Cupertino também oferece um artigo especial para facilitar sua adaptação. Com ele é possível identificar as principais diferenças entre os teclados Mac e Windows e rapidamente dominar o novo equipamento. Aliás, são muitos os motivos para fazer essa troca. Inclusive, se você tiver também um iPhone e/ou iPad, poderá alternar tarefas entre seus dispositivos como num passe de mágica!
Conte com a iPlace para acessar todas as vantagens do universo Apple!
Foto: Apple/Divulgação